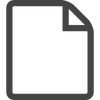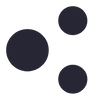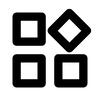The follow guide is about how to view / partition / format / mount HDD/SSD, it may help you solve most of the issue related with the HDD/SSD not recognized during use of Geekworm NASPi Gemini, NASPi, X825, X880, X883, X829, X829, X857, X862, X873, X820, X850, X822, X852, etc.
How to view the HDD/SSD
1. Check USB device
pi@raspberrypi:~ $ lsusb
Bus 002 Device 004: ID 152d:0561 JMicron Technology Corp. / JMicron USA Technology Corp. JMS551 - Sharkoon SATA QuickPort Duo
Bus 002 Device 001: ID 1d6b:0003 Linux Foundation 3.0 root hub
Bus 001 Device 003: ID 046d:c52b Logitech, Inc. Unifying Receiver
Bus 001 Device 002: ID 2109:3431 VIA Labs, Inc. Hub
Bus 001 Device 001: ID 1d6b:0002 Linux Foundation 2.0 root hub
The first line indicates that the USB device has been correctly recognized by the OS.
If you cannot find the corresponding USB device, please check that your USB device is tightly connected, or replug the USB3 connector, or replace the USB3 connector with a USB-A to USB-A cable.
Sometimes, insufficient power supply may also cause the USB device not to be found, so we can also try to replace a high-quality power adapter.
If you have tried these actions and still cannot solve the problem, please contact us with the result information after running the lusb command and your order number.
2. View HDD/SSD
pi@raspberrypi:~ $ fdisk -l
fdisk: cannot open /dev/ram0: Permission denied
fdisk: cannot open /dev/ram1: Permission denied
fdisk: cannot open /dev/ram2: Permission denied
fdisk: cannot open /dev/ram3: Permission denied
fdisk: cannot open /dev/ram4: Permission denied
fdisk: cannot open /dev/ram5: Permission denied
fdisk: cannot open /dev/ram6: Permission denied
fdisk: cannot open /dev/ram7: Permission denied
fdisk: cannot open /dev/ram8: Permission denied
fdisk: cannot open /dev/ram9: Permission denied
fdisk: cannot open /dev/ram10: Permission denied
fdisk: cannot open /dev/ram11: Permission denied
fdisk: cannot open /dev/ram12: Permission denied
fdisk: cannot open /dev/ram13: Permission denied
fdisk: cannot open /dev/ram14: Permission denied
fdisk: cannot open /dev/ram15: Permission denied
fdisk: cannot open /dev/mmcblk0: Permission denied
fdisk: cannot open /dev/sda: Permission denied
fdisk: cannot open /dev/sdb: Permission denied
The last two lines indicate that 2 SSDs devices were found. (/dev/sda and /dev/sdb)
3. Check if the hard disk is partitioned.
pi@raspberrypi:~ $ sudo fdisk /dev/sda
Welcome to fdisk (util-linux 2.36.1).
Changes will remain in memory only, until you decide to write them.
Be careful before using the write command.
Command (m for help): p
Disk /dev/sda: 74.53 GiB, 80026361856 bytes, 156301488 sectors
Disk model: Tech
Units: sectors of 1 * 512 = 512 bytes
Sector size (logical/physical): 512 bytes / 512 bytes
I/O size (minimum/optimal): 4096 bytes / 33553920 bytes
Disklabel type: dos
Disk identifier: 0x65b1c901
Device Boot Start End Sectors Size Id Type
/dev/sda1 65535 156301487 156235953 74.5G 83 Linux
Partition 1 does not start on physical sector boundary.
Command (m for help):
The above result tells us that SDA already has a partition: /dev/sda1
pi@raspberrypi:~ $ sudo fdisk /dev/sda
Welcome to fdisk (util-linux 2.36.1).
Changes will remain in memory only, until you decide to write them.
Be careful before using the write command.
Command (m for help): p
Disk /dev/sda: 74.53 GiB, 80026361856 bytes, 156301488 sectors
Disk model: Tech
Units: sectors of 1 * 512 = 512 bytes
Sector size (logical/physical): 512 bytes / 512 bytes
I/O size (minimum/optimal): 4096 bytes / 33553920 bytes
Disklabel type: dos
Disk identifier: 0x65b1c901
Command (m for help):
The above result tells us that SDA has no partitions
If the hard disk is not partitioned, we need to partition the hard disk.
How to Partition a HDD
pi@raspberrypi:~ $ sudo fdisk /dev/sda
Welcome to fdisk (util-linux 2.36.1).
Changes will remain in memory only, until you decide to write them.
Be careful before using the write command.
Command (m for help): p
Disk /dev/sda: 74.53 GiB, 80026361856 bytes, 156301488 sectors
Disk model: Tech
Units: sectors of 1 * 512 = 512 bytes
Sector size (logical/physical): 512 bytes / 512 bytes
I/O size (minimum/optimal): 4096 bytes / 33553920 bytes
Disklabel type: dos
Disk identifier: 0x65b1c901
Command (m for help): n
Partition type
p primary (0 primary, 0 extended, 4 free)
e extended (container for logical partitions)
Select (default p): p
Partition number (1-4, default 1): 1
First sector (65535-156301487, default 65535):
Last sector, +/-sectors or +/-size{K,M,G,T,P} (65535-156301487, default 156301487):
Created a new partition 1 of type 'Linux' and of size 74.5 GiB.
Command (m for help): p
Disk /dev/sda: 74.53 GiB, 80026361856 bytes, 156301488 sectors
Disk model: Tech
Units: sectors of 1 * 512 = 512 bytes
Sector size (logical/physical): 512 bytes / 512 bytes
I/O size (minimum/optimal): 4096 bytes / 33553920 bytes
Disklabel type: dos
Disk identifier: 0x65b1c901
Device Boot Start End Sectors Size Id Type
/dev/sda1 65535 156301487 156235953 74.5G 83 Linux
Partition 1 does not start on physical sector boundary.
Command (m for help): w
The partition table has been altered.
Calling ioctl() to re-read partition table.
Syncing disks.
Note: If you need to support partitions larger than 2TB, you need to use the parted command.
How to format HDD/SSD
pi@raspberrypi:~ $ sudo mkfs.ext4 /dev/sda1
mke2fs 1.46.2 (28-Feb-2021)
/dev/sda1 alignment is offset by 512 bytes.
This may result in very poor performance, (re)-partitioning suggested.
Creating filesystem with 19529494 4k blocks and 4882432 inodes
Filesystem UUID: dc0c2c55-145e-440d-a648-c4909b13c021
Superblock backups stored on blocks:
32768, 98304, 163840, 229376, 294912, 819200, 884736, 1605632, 2654208,
4096000, 7962624, 11239424
Allocating group tables: done
Writing inode tables: done
Creating journal (131072 blocks):
done
Writing superblocks and filesystem accounting information: done
'/dev/sda1'/ is the first partition of the SDA . If you divide SDA into multiple partitions, there may be /dev/sda2, /dev/sda3, etc.
How to mount HDD/SSD Partition
pi@raspberrypi:~ $ sudo mount /dev/sda1 /mnt
pi@raspberrypi:~ $ df
Filesystem 1K-blocks Used Available Use% Mounted on
/dev/root 30354572 8071072 20942064 28% /
devtmpfs 793780 0 793780 0% /dev
tmpfs 958644 0 958644 0% /dev/shm
tmpfs 383460 1296 382164 1% /run
tmpfs 5120 4 5116 1% /run/lock
/dev/mmcblk0p1 258095 50413 207683 20% /boot
tmpfs 191728 24 191704 1% /run/user/1000
/dev/sda1 76314492 24 72392188 1% /mnt
'/dev/sda1' is mounted under '/mnt' folder
You can refer to:
https://wiki.geekworm.com/How_to_View/Partition/Format/Mount_HDD/SSD
Some Tutorials for Your Reference
- How to Run Raspberry Pi 4 or 3 Off an SSD or Flash Drive: Does the X825/X855 support USB boot
- Tutorial – How to Initialize, Partition and Format a Brand New SSD in Windows: File:Tutorial Initalize New SSD.pdf
- How to set up OpenMediaVault on Raspberry Pi 4