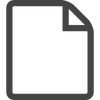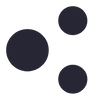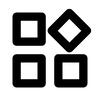Thanks for your attention with Geekworm. We get this blog is to provide quick help to Raspberry Pi beginners on the Raspberry Pi projects.
This post is a collection of answers to questions you will inevitably ask if you start on Raspberry Pi.
What are the most important tips to know when you are a raspberry pi beginner?
Well, there are a lot of tips to know, but the first questions you’ll probably ask are:
- How to enable SSH: sudo service ssh start ?
- How to update your system: sudo apt-get update && sudo apt-get upgrade ?
- How to set a static IP: edit /etc/dhcpd.conf ?
- How to change the keyboard layout: sudo raspi-config ?
First Start
Hardware
Before start your raspberry pi, you have to plug the power cable to the mini micro USB port
If possible, also plug an HDMI cable to your screen or tv and a keyboard
If you get some heatsinks with your kit, they are not mandatory, but you can install them on your Pi, it is very easy.
Operating system
If it was not provided with your kit, you have to create a new SD card with Raspbian on it.
You need a micro SD card like in some phones or cameras
If you don’t have one, you need to buy one online.
Once you have both hardware and SD card ready, you can start the Raspberry Pi by clicking the power switch. Please note there is no button on the Raspberry Pi board directly, it starts as soon as it’s powered.
Install Raspbian
If you are new on Raspberry Pi, Raspbian is a Linux distribution optimized for Raspberry Pi.
You have to create an SD card with Raspian on it, and then start.
You can follow this guide to install Raspbian for the first time.
There are two versions of Raspbian:
Lite: without GUI, for embedded systems or to save power or disk space.
Desktop: with GUI, to use it as a classic computer.
If you are new in Linux or Raspberry Pi, we recommend installing Raspbian with Desktop.
Get a command line
For all the tips below,we will only explain how to do it with commands so that everyone can follow them
If you choose the Desktop version, you have to use the Terminal app to enter the following commands.
You can find it in the taskbar or in the main menu, under “Accessories”
Most of the time there is an equivalent for the Desktop version, to do this with a graphical tool
If you don’t want to use commands, first look in the main menu if you could find something to do the same.
Often you can do this in the Main menu > Preferences> Raspberry Pi configuration tool
Default password
On the first boot, the Lite version will ask you for a login and password
Here is the default Raspbian user:
Login: pi
Password: raspberry
On the Desktop version, the welcome wizard will ask you to change this password, so you don't need this.
Be careful the keyboard layout is US (QWERTY) by default on the Lite version
We'll explain in the next paragraph how to change it, but for the first login you'll have to adapt (enter rqspberry for example if you have an AZERTY keyboard)
Change the keyboard layout
On the Lite version, the first boot is made in QWERTY mode
If you have another keyboard layout, you have to change it using raspi-config:
sudo raspi-config
Then go to Localization and change the keyboard layout.
You can also change here some custom options for your keyboard (regions layouts or specific keys)
Raspi-config is a great tool to manage a lot of system options
Feel free to check it in detail before looking for a complicated command.
On the Desktop version, I never had issues with the keyboard because you can configure it directly in the welcome wizard
But if you have issues, you can also use raspi-config in a terminal
Change the password
If you want to change the pi password you can use this command:
passwd
This command will ask you the current and the new password.
If everything is correct, the password will change immediately (your current session will stay active)
Don’t enable any remote connection tool (like SSH or VNC) if you haven’t changed the default password. This is a major security issue.
Connect to the network
If you have a DHCP server on your network (generally your Internet box), it will be easy
As soon as you connect the ethernet cable, you’ll get an IP address and be connected
But if you don’t have a DHCP, or if you need to set a static IP, then you have to edit the /etc/dhcpd.conf file:
sudo nano /etc/dhcpd.conf
You’ll find all the information to set a static IP on the Raspberry Pi in my Raspbian installation guide
I also explain how to set up a WiFi connection from a terminal.
If you are on the Desktop version, you should use the graphical tool to configure this. It will be much simpler
Click on the network icon in the top navigation bar and you’ll get all you need to configure the network connection, with cable or wireless.
Find your IP address
For your first remote connection to your fresh installed Raspberry Pi, you’ll need to find his IP address. If you have a screen on it, you can use ifconfig to display it:
ifconfig
This command will show you the current IP address

The first IP (eth0) is for the ethernet cable, the second (wlan0) corresponds to the WiFi connection
If you are on another computer, you can read this article on how to find de Raspberry Pi IP address
I explain how to scan the network to find your current IP address.
Change the date/time
To check your current date and time you can use this command:
date
This command will display the date, the time and the timezone
If you need to change it, you can use raspi-config to do this:
sudo raspi-config
Go to Localisation Options => Change Timezone
Then select your Geographic area and your nearest City to set the correct timezone.
Sudo command (be root)
Debian, and so Raspbian, tries to prevent the users from using the root account
If you have enough privileges (pi has), you can use sudo instead
Every command you add after the sudo prefix will be run with root privileges.
pi@raspberrypi:~ $ whoami pi pi@raspberrypi:~ $ sudo whoami root
This command will be useful to manage system files or services.
Every time you don’t have access to something, you need to use sudo to unlock it
Here are some examples:
sudo service ssh start sudo nano /etc/dhcpd.conf
If you have a lot of commands to run as root, it’s always possible to switch to a root session with this command:
sudo su
Another tip for sudo is to use sudo !! to run the last command with sudo (if you forgot it)
sudo !!
Enable SSH
SSH is disabled by default for security reasons.
If you need it you have to start it with this command:
sudo service ssh start
But as you’ll quickly see it, you’ll need to do this after each reboot.
The service doesn’t start automatically
To start it on each boot, you have to use these two commands:
sudo update-rc.d ssh defaults sudo update-rc.d ssh enable
On the next boot, SSH will start automatically.
Update the Raspberry Pi
After a new install and also regularly, you need to update your system, to get the last version of each installed package.
Firstly you need to get the last version of the packages list
sudo apt-get update
Then upgrade all packages to the last version
sudo apt-get update
You can also look for distribution upgrade
sudo apt-get dist-upgrade
Install a new software
To install new software, you need to know the exact package name
To do this the best way is to use the search tool from apt
sudo apt-cache search
Here is an example:
sudo apt-cache search myadmin adminer - Web-based database administration tool phpmyadmin - MySQL web administration toolThen you can install your package with
sudo apt-get install phpmyadmin
Edit files with nano
Nano is a great tool to edit files in the terminal
You may also know vim which is another good editor, but on Raspbian only nano is installed by default.
To edit a file, you need to use nano with the file name in the parameter
Here are some examples:
nanoUnlike vim, once in the editor you can directly write and edit the textnano test.txt nano /home/pi/Documents/file.txt sudo nano /etc/dhcpd.conf
There is a list of actions you can do to help with editing.
All are listed at the bottom of the screen
For example:
- CTRL+O: Save the file
- CTRL+X: Exit nano
We hope that these few lines will be enough to help you get started.
Stop or restart properly
Most likely, you have already found that it’s possible to turn off the Raspberry Pi by pressing the power button .
But it’s better to do it properly with these two commands
To stop the Raspberry Pi immediately use:
sudo shutdown -h now
If you use this to stop the Raspberry Pi, you’ll need to press the power button twice for the next start
And to restart the Raspberry Pi:
sudo reboot
Run and schedule a script
If you start creating scripts or using advanced software, you may need to schedule something to start at a specific time
For this, there is a tool called “cron” on Linux
You can schedule commands in your user environment by using crontab
To display all planned crons
crontab -l
To edit the crontab list
crontab -e
This command will open the crontab with nano (you can choose another editor the first time)
For each new script to schedule you have to add a line following this syntax:
A B C D E /home/pi/myscript.sh
The first five columns define the time you want to start the script, following this rules:
- A: Minutes (0-60)
- B: Hour (0-23)
- C: Day of the month (1-31)
- D: Month (1-12)
- E: Day of the week (0-7), 0 and 7 are Sunday, 3 is Wednesday, 6 is Saturday
And the last column is the command to run at this specific time
If you need to run your script as root, you can use sudo to open the crontab
sudo crontab -e
Uninstall programs
Well, if you want to remove some packages from your system, you have to use apt-get to uninstall them.
As for the installation, you need to know the exact package name to remove it.
To search for a package, use this command
sudo apt-cache search <search-name>
You can also display all your installed packages with this one
sudo dpkg -l
Feel free to use grep to filter the output
sudo dpkg -l | grep <search-name>
Then, to uninstall the package, enter this command
sudo apt-get remove <package-name>
Backups
Backups are an important thing to think about when you start doing a lot of work on your Raspberry Pi
There are several ways to do this:
- Backup only the critical files (configuration, MySQL database, …)
- Clone the entire SD card
- Backup the whole system while running
You’ll find all the information in my backup guide for Raspberry Pi.
Play games
Raspberry Pi is often associated with retro gaming, but rarely explains how to do it.
So if you bought your first Raspberry Pi, you might be looking in Raspbian how to play games
Well, there are some small games in Raspbian, but I don’t think that’s what you want
To play classic games from old game consoles, you need to install the Retropie distribution.
It’s an entire operating system, dedicated to retro gaming
You can download it from the official website
And then you’ll find some information about game download on this post .
Free space
If your SD card is full, you may need to free space
To see your current disk usage, use df
df -h
This will display something like this
On the first line, you can see I have 15G on the main partition.
I’m using 1.2G so 9%
If you are above 80%, this paragraph will help you find and remove unnecessary files
To get the biggest files on the SD card, I often use this kind of command:
cd / du -ak | sort -nr | head -50This command will display the 50 biggest files or directories in the / partition
If you want to focus on a specific folder, change the first line
Then check if every file in the list is needed for you, if not remove it
Another easy way to gain space is to remove wolfram and LibreOffice if you don’t use it
sudo apt-get remove --purge wolfram-engine libreoffice*
This command will free about 1G in a fresh Raspbian Desktop installation
If this is not enough, you could check this article on how to uninstall programs
There are some other tips to free space at the end.
Check temperature
If you are worried about the temperature of the Raspberry Pi, there is a way to check it
This command will give you the current temperature of your CPU in real-time:
/opt/vc/bin/vcgencmd measure_temp
You have to keep it under 85°C if possible
If you exceed this threshold, Raspbian will start to run slower
If you have issues with your Raspberry Pi temperature, consider adding heatsinks or even a fan to keep it low
Create a new user
When you install Raspbian, a new user is created for your: pi
But if you want a more personal account, you can create a new one
To do this, enter this command:
Replace <login> with the name you want for your new usersudo adduser <login>
This will ask you the password and other optional information
If you’re going to allow the new user to use sudo, you have to enable it like this:
sudo visudo
This will open the sudo configuration file
Scroll down to the line for the pi user and duplicate it
Something like that:
ALL=(ALL) NOPASSWD: ALL
Then you are ok. The new user has the same rights than pi.
Disable WiFi
You may want to disable the WiFi if you are now plugged by cable
I already noticed network issues when both ethernet and wireless connections are enabled
So, if you’re going to disable the WiFi temporarily you can disable the interface like this:
ifdown wlan0The interface will come up at the next boot, or you could force it with this command:
ifup wlan0But this won’t work if you want to disable it permanently
To completely disable the wifi follow these steps:
Edit the boot configuration file
sudo nano /boot/config.txtAdd this line at the end of the file
dtoverlay=pi3-disable-wifiSave and exit (CTRL+O, Enter, CTRL+X)
Until you remove this line in the configuration file and reboot the Raspberry Pi, your Wifi will never come up again
Use camera
The Raspberry Pi doesn’t come with an integrated camera, but you can buy and install one easily.
However, there is one tip to know about this: the camera port is not enabled by default
You have to do it using the raspi-config tool:
sudo raspi-configThen go to :
- Interfacing options
- Camera
- Confirm that you want to enable the camera interface
Then you’re ready to go
You can test the camera with raspistill:
raspistill -o image.jpgThis command will create an image file in the current directory with the camera view
You’ll find a lot more information to start with the camera in this page
Mount USB drive
If I remember well, USB drives are automatically mounted in /media/pi with Raspbian Desktop
But on Raspbian Lite you need to do it yourself
Follow these steps to mount your USB drive
Plug the USB drive in the Raspberry Pi
Create a folder in /media to use it later to access the drive
sudo mkdir /media/usbkeyChange rights to allow pi to access it later
sudo chmod 777 /media/usbkeyList the connected drives to get the UUID
sudo blkid

Note the UUID and the file format. You’ll need this later
Edit the fstab file to prepare the mount
sudo nano /etc/fstabPaste this line at the end of the file
UUID=B17B-299B /media/usbkey vfat defaults,nofail 0 0Don’t forget to replace UUID and file format to fit your USB drive values
Save and exit (CTRL+O, Enter, CTRL+X)
Mount the drive
sudo mount /media/usbkey/Check that you can see files on it
ls /media/usbkeyIt should be ok now
This procedure will automatically mount this key at each boot if you plugged it before
If you plugged it after the boot, you’d need to use the mount command
Use GPIO
A great feature on the Raspberry Pi is the GPIO pins you’ll find on the main board
This pins have a lot of purposes, like adding hats to your Raspberry Pi
It’s something similar to the PCI slots on a computer
But every pin has his role and configuration, and you need to comply with it
The best thing you can do is to use a guide with pictures, like on this site
This article is a reprint article from RaspberryTips.com! If there any Infringement, please cotnact us, thank you!